Field Supervisor: How to Access and Complete Forms
Field Supervisor: How to Locate Students work
Field Supervisor: How to Re-Open a Binder for Students
Field Supervisor: How to Re-Open the Field Supervisor Binder
Field Supervisor: How to Locate Previous Semesters/Students
Helpful Facts:
• The red flag will disappear once you add any data to the form.
• You can select “complete” but continue to make changes within the form until you “submit” the binder at the end of the semester.
• If you are unable to locate your students in the Field Experience tab make sure you are logged in as the Field Supervisor role.
•When using Tk20 to assess your students it is very important to not open and use multiple tabs of the browser. Be sure you only have tk20 open in one browser. For example, you wouldn’t want to login to Tk20 and have one student file open then later login to Tk20 in another window or device and have another student file open. When the assessor assesses two students through multiple tabs, the data entered for one student can get shifted/overwrite for the other student assessment form. It is always advisable for our clients not to open the Tk20 application in multiple tabs, as this might cause inconsistency in the data.
Where do I go in Tk20 to see if my student has submitted their Field Experience Binder?
Answer: You can find submission one of two ways.
1. Field Experience Tab>Assessments
If the Field Supervisor scrolls to the right, they will see "status". If it is marked as "completed" the student has submitted, otherwise it should say "open for editing".
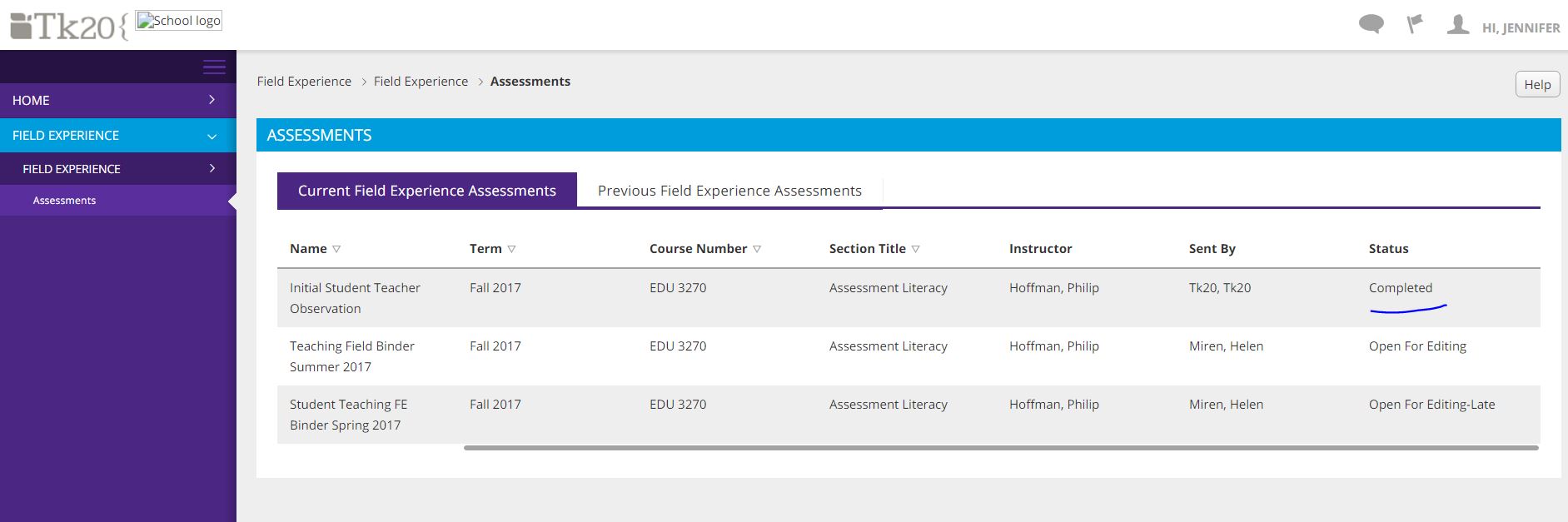
2. Inside the Binder
By selecting one of the tabs of the binder you will see "status" next to each artifact template. This will indicate if the artifact has been saved or submitted. The reason the status is kept here, is in case there are multiple due dates for each artifact template.
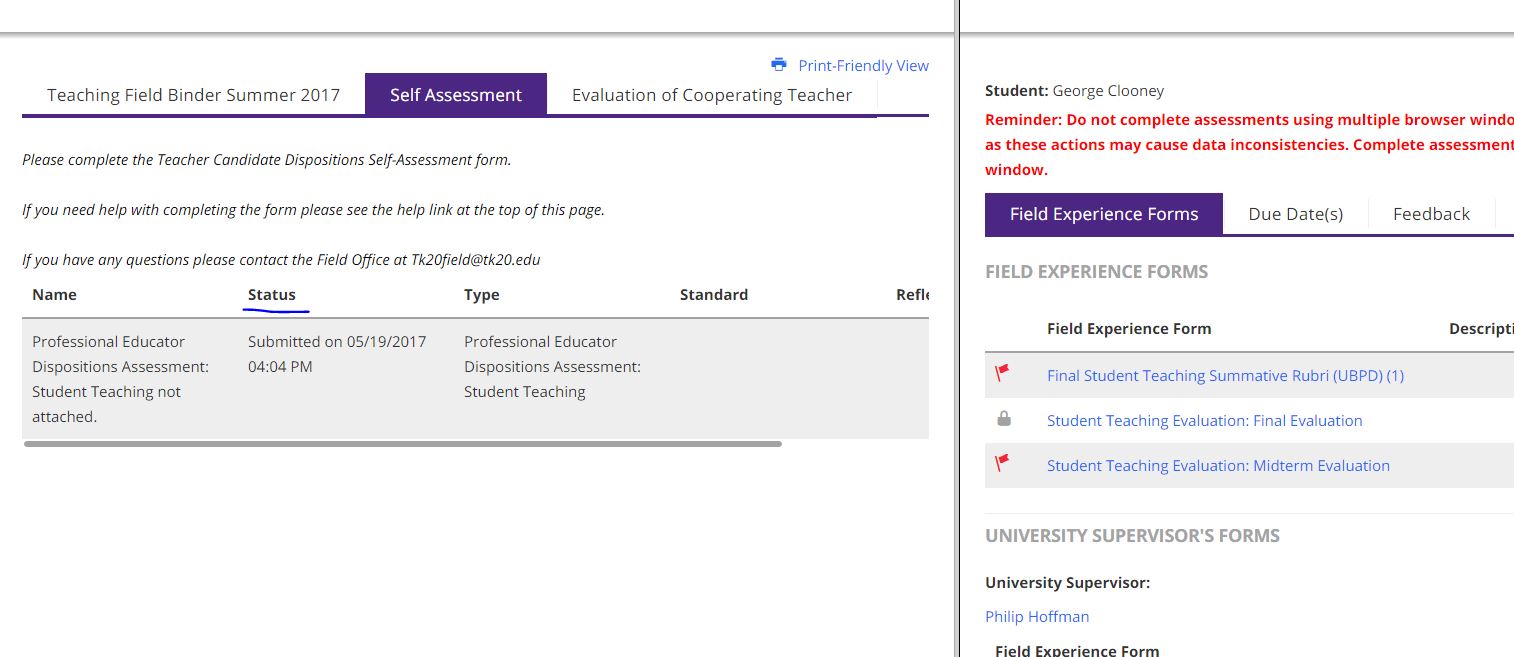
To request a change to this page or to request access to make changes yourself, email helpdesk@tamuc.edu.

