Here are some student Resources
There is a Student Resources course in myLeo Online which provides a tutorial on how to use the tools. Login to https://myleoonline.tamuc.edu with your student Campus Wide ID (CWID) to access the course:
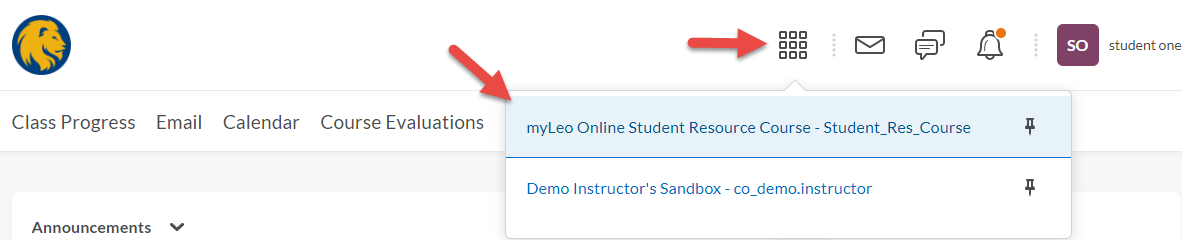
If you do not already have access to this tutorial, please e-mail StudentsOnline@tamuc.edu and we will enroll you accordingly.
E-Mail Instructor- Login to a specific course and use the class list tool.
Quizzes - Submission View- to view results of quiz if instructor has released them. There are a number of ways an instructor can set these up, so the data you view may be different from course to course.
Class Progress- Located under the "Grades" part of the navigation bar, class progress has multiple categories for students to view how they are doing.
Get access to Microsoft Office systems like Microsoft Word, PowerPoint, and Excel. You can access them online or download individual applications to your computer. Your account will also allow up to 1TB of one-drive storage.
Instructions (PDF) on how to create a student account with your Leomail address. You can download finished files for sharing with instructors and students.
Download Microsoft 365 (PDF) apps to your device
Brightspace Pulse is the mobile app that will show you currently enrolled courses.
When you initially log in to Brightspace Pulse, you can quickly find your organization by turning on your device's geolocation service. Brightspace Pulse searches for all organizations within a 55km / 34-mile radius from your current location; however, the list may not include all institutions that use the Brightspace platform. Alternatively, you can search for your organization by name. If there are no search results, type the URL for your organization's Learning Management System (LMS).
After logging in, Brightspace Pulse loads your course data by retrieving calendar events from Calendar. These events might include dates from Content, Checklist, Discussions, Assignments, and Quizzes in Brightspace Learning Environment, if instructors set due dates in these tools.
To request a change to this page or to request access to make changes yourself, email helpdesk@tamuc.edu.

