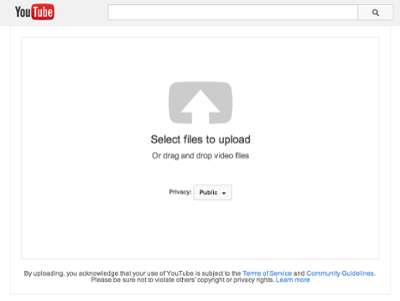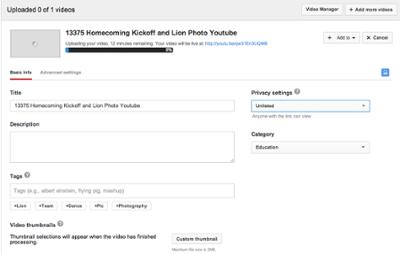How to Upload Videos on YouTube
Criteria:
- Must have a Gmail account to upload a video
- Video
Sign In:
- Launch YouYube.com
- Click on Sign In and login with your Gmail account and password
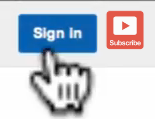
Uploading Videos:
- Click on the Upload button located at the top right of the page.
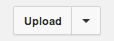
- Click on the grey arrow and choose a video file to upload from your computer or drag and drop your files on ‘Select files to upload’ icon
- You can change the privacy settings of the video in this section or choose to do so later.
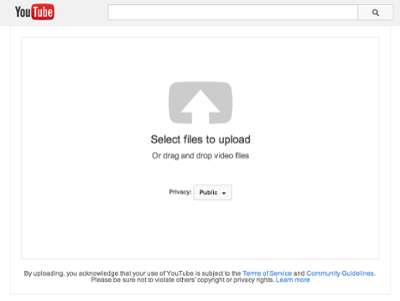
- Your video will begin to upload immediately. While it’s processing,
-
- Add or change the Title of the video
- Add a Description – at least two sentences
- Add Tags – important as this will rank your video in YouTube search
- Change Privacy settings to Private until all video tweaks are done
- Choose a Category – always keep the same category to keep your channel to be an authority in a specific category. Clicking on advanced setting will give you more options for regulating comments and other settings. (This is information of how people are going to find you.)
- Click + Add to button – this adds your video to a playlist
- Advanced settings – add additional information such as Video Location and Recording Date
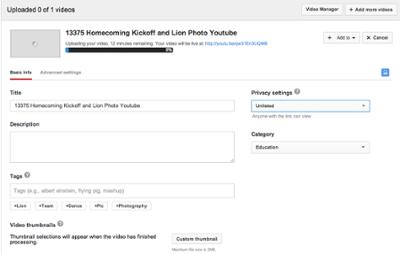
5. Once your video has finished uploading, you can choose a Thumbnail to represent you video content or select a custom thumbnail.
6. Last step: You can now watch your video on YouTube!
-
- Double check your work
- Change your privacy setting from private to public and select save
7. How long does it take to upload a video? It depends on video file size and how fast your internet connection is.
8. If you would like to caption your video, you will have to wait for the automatic captioning software to go over the video. This process is done automatically so you can work on something else return to YouTube later to begin captioning.
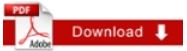 Downloadable Version
Downloadable Version
![]()