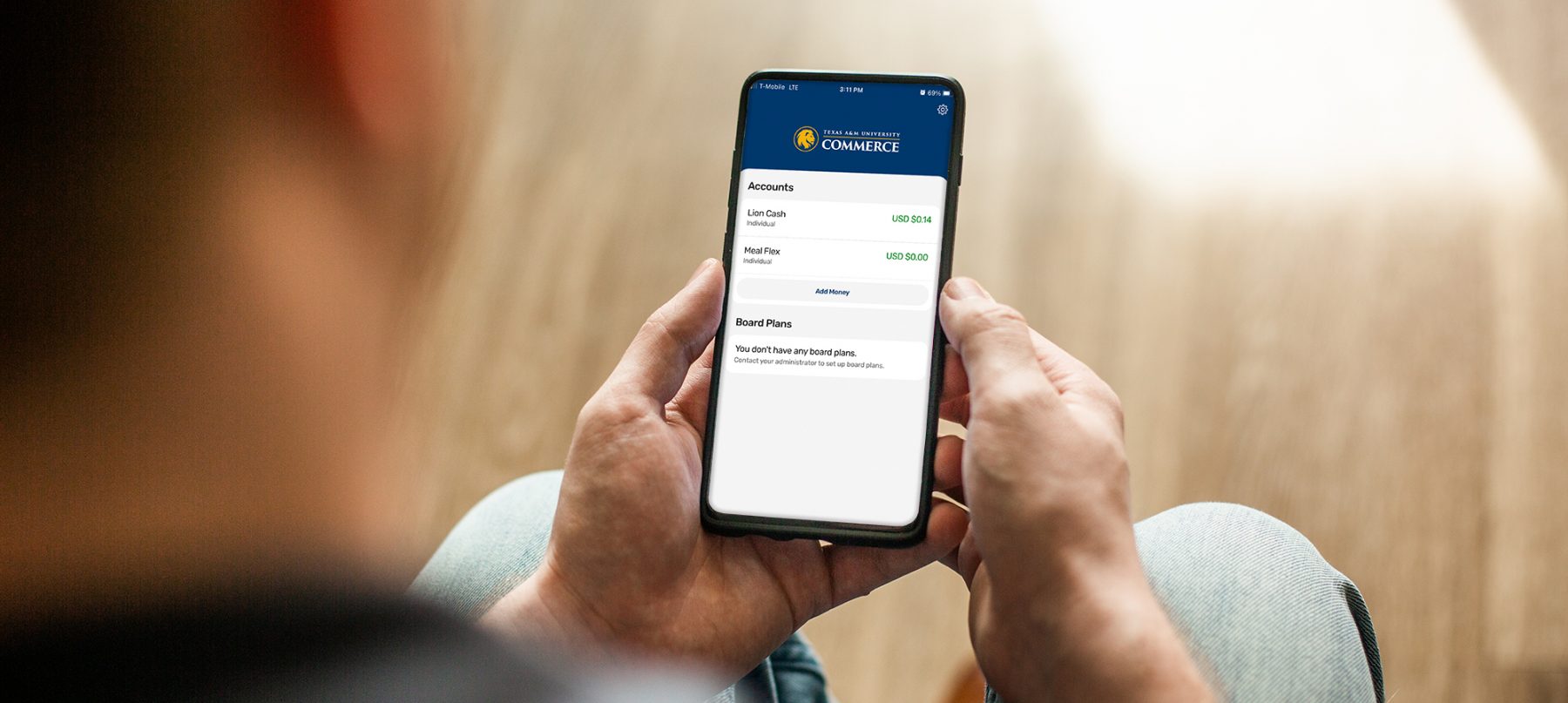
Where can I use my Lion Card Mobile ID?
You CAN use your Mobile ID for:
- Door access (Undergraduate student spaces)
- All A&M-Commerce dining locations
- Campus Bookstore
*Currently, you are NOT able to use your Mobile ID for:
- Printing at the Library
- Vending
- Off-Campus Partners – Lion Card Office can provide you a list upon request.
*We are working to implement these features in the future.
Need Lion Cash?
Load it Lion Card Auxiliary Services
There are three easy ways to keep a Lion Card loaded with Lion Cash, whether you’re a student putting funds on your card or you’re a parent, friend, or relative who wants to put Lion Cash on a student’s Lion Card.
Visit the Lion Card Office in Halladay Student Services, Suite 104 to load your card with funds using cash, check, or credit card.
Visit a campus kiosk, also known as Account Management Centers, to load your card with funds using cash or credit card. Kiosks are located at the Velma K. Waters Library and the Rayburn Student Center.
Anyone with your student ID number can load your Lion Card with funds. Simply go to LionCard and use a major credit card.
Frequently Asked Questions
I am not able to add my Lion Card to my device. Who can help me?
Contact the Lion Card Office by:
- Phone: (903)468-6200
- Email: [email protected]
- In Person: Halladay Student Services Building Suite 104
How do I change or recover my MyLEO login password?
Instructions can be found at https://appsprod.tamuc.edu/PasswordReset/default.aspx.
How do I activate and install two-factor authentication?
https://inside.tamuc.edu/campuslife/CampusServices/CITESupportCenter/documents/DUO%20FAQ%20Final.pdf
Learn more at Duo FAQs.
I
Do I still need to keep my physical Lion Card?
Effective June 1, 2024, the university campus is moving to a mobile first “digital” identification card. You will need to decide whether to have a plastic card or the digital version Mobile lion Card.
Can I still use my physical Lion Card once I have created my Mobile ID?
Yes, your physical Lion Card will continue to function after you have added your Lion Card to your device. Remember, the Mobile ID is a privilege and benefit of being part of the Texas A&M University-Commerce community. Anyone found to be misusing their physical card or Mobile ID will be subject to the applicable Code of Conduct or HR policies regarding fraud and/or misconduct.
Why can't I double-tap the side button while my phone is locked to see my balances in Apple Pay?
When using Express Mode (iPhone 6s or later), your Lion Card will not be displayed with other cards in Apple Wallet for security reasons.
Can I use Mobile ID if my phone's battery is dead?
If you have any of the iPhone XS, XS Max or XR models, yes. Express Mode with power reserve is available for up to five hours when your phone needs to be charged. (For more details, see https://support.apple.com/en-us/HT208965.) Android phones and other iPhone models (iPhone 8 and earlier) do not offer this feature.
How do I check my iPhone device version?
- On your device, go to Settings>General>Software Updates.
- If your device is running iOS 12.2 or later, you’re ready to use the Mobile ID.
- If not, tap Download>Install. You may need to enter your passcode to start the update.
- Once the download is complete, follow the instructions on your phone to finish upgrading to the latest version of iOS.
How do I check my Apple Watch device and/or software version?
- The Series # for your Apple Watch can be found on the back of the Watch. The Series 0 Watch is not eligible for this program.
- Instructions for verifying and/or updating your Apple Watch software version can be found at https://support.apple.com/en-us/HT204641.
What if I have questions about my Apple ID or iCloud?
Information can be found at https://support.apple.com/apple-id or https://support.apple.com/icloud.
How do I verify and/or update my Android device version and software?
- From your device tap: Settings>About Phone>Software Information
- To update, from your device tap: Settings >General >Software Update >Download >Install. A passcode may be required. Your device will display the estimated download time.
I already have the Transact eAccounts mobile app installed. Do I need to update?
Yes, you will need to install the updated version of the TransacteAccounts mobile app.
How do I update the Transact eAccounts mobile app?
On your device, visit the App Store or Google Play Store and search TransacteAccounts. The store will prompt you to install any required updates.
How many devices can I add?
You can add either one iPhone and one Apple Watch, or one Android phone on your account at a time. See the ‘Securing My Account’ section below if you have lost a device and need to deactivate your credential.
How do I add my Lion Card to my new iPhone or Apple Watch?
First remove the card from your old device from Apple Wallet. Once removed, go to the e-accounts app on your new iPhone and follow the steps to add to Apple Wallet.
Do I need to reactivate my devices each term?
No. As long as your enrollment status meets our eligibility requirements, devices you have enrolled will remain current. For security purposes, we may deactivate devices that have not been used for an extended period. You can re-enroll those devices whenever you wish.
What if I am away from campus for the semester and I don't want my Lion Card on my device? Can I delete and re-add it later?
Yes, you can remove your credential from Apple Wallet and re-add it when you return.*
To remove your Lion Card, navigate to the Wallet app, tap (…) in the lower right corner of your card and select Remove Card.
To remove your Apple Watch credential, navigate to the Watch app on your Phone, scroll to the bottom and select Wallet & Apple Pay. Tap on your Lion Card, scroll to the bottom and select Remove Card.
*To add credentials back onto your device, you must meet eligibility requirements and not have exceeded the device limit for your Lion Card.
Can I delete my Lion Card from Apple Wallet or Google Pay through the Transact eAccounts mobile app?
Yes, but we recommend the Remove Card Option directly from Apple Wallet or Google Pay.
From iPhone:
- Navigate to the Wallet app.
- Tap (…) in the lower right corner of your card.
- Scroll to the bottom and select Remove Card.
- Eligible cardholders who have not exceeded their device limit can add their Mobile ID back at any time.
From Apple Watch:
- Navigate to the Watch app on your iPhone.
- Scroll down and select Wallet & Apply Pay.
- Tap on Transact Mobile Credential.
- Scroll to the bottom and select Remove Card.
- Eligible cardholders who have not exceeded their device limit can add their Mobile ID back at any time.
From Google Pay:
- Open Google Pay.
- Select your Campus ID from the available cards.
- Touch the three dots in the upper right corner of the screen.
- Select Remove ID.
- Confirm Remove ID selection.
From Transact eAccounts:
- Open the Transact eAccounts Mobile App on your phone.
- Tap Continue to Sign In and login with your school credentials.
- Approve the two-factor authentication request.
- Click on your photo in the upper left corner.
- Under Campus ID, click the icon in the upper right corner of your School ID Card display.
- Tap Add or Remove Campus ID from Wallet at the bottom of the back of your School ID Card display.
- Select device(s) to remove from your card.
- Tap Remove in the pop-up box.
- Tap on the Remove Card notification at the top of the screen or go to Google Pay and tap Remove Card displayed under the School ID Card.
- Tap Remove in the pop-up box and the card will be removed from your Google Pay.
How do I update information on my Lion Card?
Name information on the Lion Card comes to us from the university’s core business systems and needs to be updated there. Students should contact the Registrar’s Office for these types of updates. Faculty and staff should contact their HR representative to request updates. Once changes are completed, the updates will sync to the Lion Card on your phone within 48 hours.
Why are my account balances not displaying?
- Account balances are currently only displayed on Apple devices.
- If your account balances are $0, they will not display until funds are added.
- If you have available funds that are not displaying, please contact the Lion Card Office at (903)468-6022 or email [email protected].
My balance is different on my device than in Transact eAccounts?
Confirm your device is not in Airplane Mode or experiencing any other service interruption. Updates cannot be made when there is no connecting service to sync data between Transact eAccounts and your device. The Transact eAccounts app will display the most current information until a data connection can be reestablished.
Why do I have a negative balance on my Lion Card/Lion Cash?
A negative balance can occur if you make a transaction when a retail device is offline. When the device comes back online and the transaction is posted, you will see a negative balance if there are not enough funds in your account to cover the transaction.
I used my credit card at a participating retail location when I meant to use my Lion Card. What can I do to correct my payment source?
Return to the location of the sale and request the store issue a credit card refund, then process the transaction against your Lion Card.
I am graduating or leaving the University. What happens to my Mobile ID?
As with your physical Lion Card, your Mobile Lion Card will become inactive when you no longer meet eligibility requirements. If you transfer to another participating program or department at Texas A&M University-Commerce, your credential will stay active and update accordingly.
What should I do if I lose my card or device, or if I believe there has been fraudulent use of my credential?
- During regular business hours, contact the Student ID Card Office at 903.468.6022 to notify us to deactivate the Lion Card Mobile ID. Be sure to specify whether the physical card, watch and/or phone version of the card should be deactivated. Any device not specified to be suspended will remain active.
- If applicable, identify the fraudulent activity: For purchases using Lion Cash, Flex, or meal swipes, contact the Lion Card Office (Email: [email protected]) and report the suspected fraud. If door access was involved, e-mail: [email protected].
- In the Transact eAccounts web version:
- Select Card Services
- Select Deactivate Card
- Select the credential to deactivate and click on “Deactivate Card”
- You will receive a confirmation email. Only the selected card will be deactivated. All other credentials will remain active.
- Additional instructions for Lost/Found Apple devices and Find My iPhone are located at https://support.apple.com/en-us/HT201472
How do I reactivate my credential if I find my lost device?
To reactivate a found device that was suspended, perform the following steps:
In the Transact eAccounts App:
- Click the settings gear in the upper right corner.
- Select the Card Management option.
- Choose the credential you want to reactivate and toggle it on.
- You will receive a confirmation email. Only the selected card will be reactivated.
In the Transact eAccounts Web Version:
- Select Card Services
- Select Activate Card
- Select the credential to reactivate
- You will receive a confirmation email. Only the selected card will be reactivated.
Contact Us Auxiliary Services
Meet our Staff
Contact Us
- Auxiliary Services and Lion Card Office
- 903.468.6022
- 903.886.5039
- Halladay Student Services Building, Room 104
- P.O. Box 3011
- Commerce, TX 75429-3011



 Use It
Use It

